Docker 入门指南:如何在 Ubuntu 上安装和使用 Docker
前言
Docker 是一个开源的应用容器引擎。Docker 可以让开发者打包他们创建的应用以及相应的依赖包到一个可移植、轻量级的容器中。Docker 可大大简化在容器中管理应用程序的过程。容器使用沙盒机制,运行在其中的应用与主系统相互分离,类似与虚拟机。但容器比虚拟机有更棒的可移植性、占用计算机资源更小。
有关 Docker 容器的不同组件的详细介绍,请看这篇《 Docker 生态系统:通用组件》(正在撰写中,稍后上线)。
这篇教程里,我们在 Ubuntu 20.04 上安装并运行 Docker Community Edition(CE)。
我会带领大家从零开始,一起在一台全新的 Ubuntu 上安装 Docker、讲解 Docker 容器和镜像的使用方式。最后将我们配置好的镜像推送到 Docker hub 上保存并可以与他人共享。
这些都是 Docker 最基础的技能,是 Docker 入门必备知识。让我们开始吧。
基本配置
要学习本教程,你需要先准备一下环境:
设置一台 Ubuntu 20.04 服务器。
Docker Hub 账号
如果你希望把自己创建和配置好的镜像保存在 Docker Hub,和他人共享你配置好的镜像的话,可以去 Docker Hub 注册一个自己的账号。我们在本教程中第 7 步与第 8 步会教大家如何使用 Docker Hub。
基本概念
从 Docker 下载下来的叫镜像( images )
使用docker run 运行起来的镜像( images )叫容器( containers )
安装 Docker
详见ubuntu20安装Docker:https://cnbbq.tk/docker.html
如何使用 Docker 命令
我们可以向docker命令传送一系列选项、参数等。
语法格式如下:
docker [option] [command] [arguments]
要查看所有可用的子命令,请键入:
docker
从 docker 19 开始,完整的命令列表:
$ docker
Usage: docker [OPTIONS] COMMAND
A self-sufficient runtime for containers
Options:
--config string Location of client config files (default
"/home/kalacloud/.docker")
-c, --context string Name of the context to use to connect to the daemon
(overrides DOCKER_HOST env var and default context set
with "docker context use")
-D, --debug Enable debug mode
-H, --host list Daemon socket(s) to connect to
-l, --log-level string Set the logging level
("debug"|"info"|"warn"|"error"|"fatal") (default "info")
--tls Use TLS; implied by --tlsverify
--tlscacert string Trust certs signed only by this CA (default
"/home/kalacloud/.docker/ca.pem")
--tlscert string Path to TLS certificate file (default
"/home/kalacloud/.docker/cert.pem")
--tlskey string Path to TLS key file (default
"/home/kalacloud/.docker/key.pem")
--tlsverify Use TLS and verify the remote
-v, --version Print version information and quit
Management Commands:
builder Manage builds
config Manage Docker configs
container Manage containers
context Manage contexts
engine Manage the docker engine
image Manage images
network Manage networks
node Manage Swarm nodes
plugin Manage plugins
secret Manage Docker secrets
service Manage services
stack Manage Docker stacks
swarm Manage Swarm
system Manage Docker
trust Manage trust on Docker images
volume Manage volumes
Commands:
attach Attach local standard input, output, and error streams to a running container
build Build an image from a Dockerfile
commit Create a new image from a container's changes
cp Copy files/folders between a container and the local filesystem
create Create a new container
diff Inspect changes to files or directories on a container's filesystem
events Get real time events from the server
exec Run a command in a running container
export Export a container's filesystem as a tar archive
history Show the history of an image
images List images
import Import the contents from a tarball to create a filesystem image
info Display system-wide information
inspect Return low-level information on Docker objects
kill Kill one or more running containers
load Load an image from a tar archive or STDIN
login Log in to a Docker registry
logout Log out from a Docker registry
logs Fetch the logs of a container
pause Pause all processes within one or more containers
port List port mappings or a specific mapping for the container
ps List containers
pull Pull an image or a repository from a registry
push Push an image or a repository to a registry
rename Rename a container
restart Restart one or more containers
rm Remove one or more containers
rmi Remove one or more images
run Run a command in a new container
save Save one or more images to a tar archive (streamed to STDOUT by default)
search Search the Docker Hub for images
start Start one or more stopped containers
stats Display a live stream of container(s) resource usage statistics
stop Stop one or more running containers
tag Create a tag TARGET_IMAGE that refers to SOURCE_IMAGE
top Display the running processes of a container
unpause Unpause all processes within one or more containers
update Update configuration of one or more containers
version Show the Docker version information
wait Block until one or more containers stop, then print their exit codes
Run 'docker COMMAND --help' for more information on a command.
要查看特定命令可用的选项,请键入:
docker ${docker-subcommand} --help
要查看有关 Docker 的系统信息,请使用:
docker info
棒,到这里你已经学会了 docker 的基本运行命令,接下来,让我们来看看 docker 最重要的功能,如何使用镜像。
在 Docker 中使用镜像
Docker 容器(containers)是从 Docker 镜像生成出来的。默认情况下,Docker 从Docker Hub下载这些镜像,Docker 公司在运营这个Docker Hub。
任何人都可以在 Docker Hub 上托管自己的 Docker 镜像。因此,我们大多数需要的应用程序和 Linux 发行版都能在这里找到。
要检查是否可以访问 Docker Hub 和从这个网站下载镜像,请输入:
docker run hello-world
如果你得到以下结果,说明你的机器访问 Docker hub 一切顺畅:
docker run hello-world
Unable to find image 'hello-world:latest' locally
latest: Pulling from library/hello-world
0e03bdcc26d7: Pull complete
Digest: sha256:d58e752213a51785838f9eed2b7a498ffa1cb3aa7f946dda11af39286c3db9a9
Status: Downloaded newer image for hello-world:latest
Hello from Docker!
This message shows that your installation appears to be working correctly.
To generate this message, Docker took the following steps:
1. The Docker client contacted the Docker daemon.
2. The Docker daemon pulled the "hello-world" image from the Docker Hub.
执行此命令时,Docker 首先在本地查找hello-world,如没有,它会从 Docker Hub(默认版本库)下载了该镜像。下载镜像后,Docker 会根据镜像创建一个容器,并执行该容器中的应用程序。
您可以通过将docker命令与search子命令配合使用来搜索 Docker Hub 上可用的镜像。
例如,要搜索 Ubuntu 的镜像,请输入:
docker search ubuntu
此命令会在 Docker Hub 上搜索并返回名称与搜索字符串匹配的所有镜像列表。
执行后显示的结果如下:
NAME DESCRIPTION STARS OFFICIAL AUTOMATED
ubuntu Ubuntu is a Debian-based Linux operating sys… 11102 [OK]
dorowu/ubuntu-desktop-lxde-vnc Docker image to provide HTML5 VNC interface … 443 [OK]
rastasheep/ubuntu-sshd Dockerized SSH service, built on top of offi… 245 [OK]
consol/ubuntu-xfce-vnc Ubuntu container with "headless" VNC session… 220 [OK]
ubuntu-upstart Upstart is an event-based replacement for th… 110 [OK]
neurodebian NeuroDebian provides neuroscience research s… 68 [OK]
1and1internet/ubuntu-16-nginx-php-phpmyadmin-mysql-5 ubuntu-16-nginx-php-phpmyadmin-mysql-5 50 [OK]
ubuntu-debootstrap debootstrap --variant=minbase --components=m… 44 [OK]
nuagebec/ubuntu Simple always updated Ubuntu docker images w… 24 [OK]
i386/ubuntu Ubuntu is a Debian-based Linux operating sys… 21
1and1internet/ubuntu-16-apache-php-5.6 ubuntu-16-apache-php-5.6 14 [OK]
1and1internet/ubuntu-16-apache-php-7.0 ubuntu-16-apache-php-7.0 13 [OK]
1and1internet/ubuntu-16-nginx-php-phpmyadmin-mariadb-10 ubuntu-16-nginx-php-phpmyadmin-mariadb-10 11 [OK]
1and1internet/ubuntu-16-nginx-php-5.6 ubuntu-16-nginx-php-5.6 8 [OK]
1and1internet/ubuntu-16-nginx-php-5.6-wordpress-4 ubuntu-16-nginx-php-5.6-wordpress-4 7 [OK]
1and1internet/ubuntu-16-apache-php-7.1 ubuntu-16-apache-php-7.1 6 [OK]
darksheer/ubuntu Base Ubuntu Image -- Updated hourly 5 [OK]
1and1internet/ubuntu-16-nginx-php-7.0 ubuntu-16-nginx-php-7.0 4 [OK]
pivotaldata/ubuntu A quick freshening-up of the base Ubuntu doc… 4
pivotaldata/ubuntu16.04-build Ubuntu 16.04 image for GPDB compilation 2
1and1internet/ubuntu-16-sshd ubuntu-16-sshd 1 [OK]
smartentry/ubuntu ubuntu with smartentry 1 [OK]
1and1internet/ubuntu-16-php-7.1 ubuntu-16-php-7.1 1 [OK]
pivotaldata/ubuntu-gpdb-dev Ubuntu images for GPDB development 1
pivotaldata/ubuntu16.04-test Ubuntu 16.04 image for GPDB testing 0
OFFICIAL” 列(即官方)对应的镜像,就是出自官方的镜像了,大家可放心使用。
接下来,我们可以用pull子命令,将你需要的镜像下载到计算机。
本教程我们使用ubuntu的官方镜像。
docker pull ubuntu
你将看到以下执行结果:
Using default tag: latest
latest: Pulling from library/ubuntu
692c352adcf2: Pull complete
97058a342707: Pull complete
2821b8e766f4: Pull complete
4e643cc37772: Pull complete
Digest: sha256:55cd38b70425947db71112eb5dddfa3aa3e3ce307754a3df2269069d2278ce47
Status: Downloaded newer image for ubuntu:latest
docker.io/library/ubuntu:latest
下载镜像后,可以用run来运行镜像。
从上面这个案例我们可以发现,使用run来执行本地不存在的hello-world镜像时, docker 发现本地没有这个镜像,会直接在 Docker hub 上查找并下载对应的镜像。
要查看已下载到计算机的镜像:
docker images
输出结果如下:
REPOSITORY TAG IMAGE ID CREATED SIZE
ubuntu latest adafef2e596e 4 days ago 73.9MB
hello-world latest bf756fb1ae65 6 months ago 13.3kB
当镜像执行时,它会生成一个容器,我们在容器中添加所需的软件后,可以把这个容器再次打包成新镜像。并可以把这个镜像上传到 Docker hub 上,方便自己在其他机器上使用。或是分享给合作开发者一起使用。这一点我们会在本教程后面的步骤中进行实践。
下一步,让我们来看看容器是如何运行的吧。
运行 Docker 容器
在上一步的例子中,我们执行了hello-world并学习了如何查看镜像和容器。但其实容器并不仅仅是这样,它可比这有用的多。接下来我们来看看容器能做些什么。
作为示例,让我们用 Ubuntu 最新镜像来运行。使用-i -t 这两个参数,可以让你通过 shell 来方面他们。
docker run -it ubuntu
执行命令后,提示符会变为你正在使用镜像的容器id:
root@7896ef8f403f:/#
注意:这个容器ID,在此例中,为7896ef8f403f。我们可以使用这个ID来识别和删除这个容器。
现在,我们可以在容器内执行任何命令了。例如,让我们更新容器内的软件源。
我们在容器内是以 root 用户身份进行操作的,所有不需要使用sudo
root@7896ef8f403f:/# apt update
然后在这个容器中可安装任何应用程序。我们来安装Node.js:
apt install nodejs
执行这个命令,系统会把Node.js安装在刚刚我们从官方下载的 Ubuntu 镜像的容器里。安装完成后,请验证是否已安装 Node.js:
node -v
我们会在终端中看到版本号:
v10.19.0
我们安装的这个node.js只会在这个容器里被修改,不会修改镜像。
要退出容器,可输入exit。
下一步,让我们来学习如何在系统上管理容器。
管理 Docker 容器
在使用 Docker 一段时间后,我们的计算机上会有许多活动(运行)和非活动容器。
要查看这些活动中的容器对象,请使用:
docker ps
输出内容如下:
CONTAINER ID IMAGE COMMAND CREATED STATUS PORTS NAMES
在本教程中,我们启动了两个容器。一个是hello-world镜像,另一个是ubuntu镜像。这两个容器目前都没有在运行,但是它们仍然保存在计算机里。
要查看所有容器(活动和非活动),请
docker ps -a
CONTAINER ID IMAGE COMMAND CREATED STATUS PORTS NAMES
7896ef8f403f ubuntu "/bin/bash" 19 minutes ago Exited (127) About a minute ago keen_curie
b012485e74b4 hello-world "/hello" 27 minutes ago Exited (0) 27 minutes ago admiring_ishizaka
要查看最后创建的容器,可使用:
docker ps -l
输出结果如下:
CONTAINER ID IMAGE COMMAND CREATED STATUS PORTS NAMES
7896ef8f403f ubuntu "/bin/bash" 20 minutes ago Exited (127) About a minute ago keen_curie
要启动已停止的容器,请使用docker start命令+容器ID或容器名。
我们来启动刚刚关掉的容器7896ef8f403f
docker start 7896ef8f403f
容器启动,我们可以docker ps用来查看其状态:
CONTAINER ID IMAGE COMMAND CREATED STATUS PORTS NAMES
7896ef8f403f ubuntu "/bin/bash" 23 minutes ago Up About a minute keen_curie
要停止正在运行的容器,请使用docker stop命令+容器 ID 或容器名。这次,我们将使用 Docker 分配的容器名称,即keen_curie:
docker stop keen_curie
当某些容器我们不会再使用,我们可以通过容器 ID 或名称来轻松删除它们。我们可以通过docker rm命令来删除不用的容器。
docker rm keen_curie
使用docker ps -a命令查找与hello-world镜像关联的容器的容器ID或名称,然后将其删除。
CONTAINER ID IMAGE COMMAND CREATED STATUS PORTS NAMES
7896ef8f403f ubuntu "/bin/bash" 25 minutes ago Exited (0) About a minute ago keen_curie
b012485e74b4 hello-world "/hello" 32 minutes ago Exited (0) 32 minutes ago admiring_ishizaka
根据这个列表,可以看到我们这台机器上hello-world容器名称为admiring_ishizaka
docker rm admiring_ishizaka
我们可以启动一个新容器,并使用--name为其命名。还可以使用--rm创建一个容器并让这个容器在结束时自动删除。
等多命令和参数可用docker run help来查看。
我们添加了各种软件的容器,还可以转换为镜像,我们可以用它们创建建新的容器。让我们看看它是如何工作的。
将容器中的更改提交给 Docker Hub
启动 Docker 镜像时,可以像使用虚拟机一样创建,修改和删除文件。我们所做的更改将仅应用于在这个容器里。我们可以启动和关闭这个容器,用docker rm命令来删除不用的容器。
接下来,我们来谈谈当我们在容器中安装好各种软件,我们想把它保存成一个新镜像时,我们应该怎么做。
刚刚我们在 Ubuntu 的容器中安装 Node.js,此时,这个容器里的内容已经不同于生成它的镜像。如果以后我们想直接打开镜像就预装 Node.js 的话,我们可以把这个容器生成为新的镜像。
然后用以下命令将更改提交到 Docker hub。
docker commit -m "What you did to the image" -a "Author Name" container_id repository/new_image_name
参数 -m 是提交镜像的备注,让我们知道此镜像有哪些不同之处。参数 -a 用于指定作者名。
这除非你在 Docker Hub 上创建了其他repository,一般来说container_id是 Docker Hub 上你的用户名,
例如:
我们在 Docker 上的用户名是 kalacloud ,我们将刚刚创建的容器7896ef8f403f上传至Docker Hub。
docker commit -m "added node.js" -a "kalacloud" 7896ef8f403f kalacloud/ubuntu-nodejs
当我们提交新镜像时,新生成的镜像也会在我们的计算机上本地保存。在本教程的后面,我们可以学到如何将镜像推送到 Docker Hub,以便其他人可以访问它。
我们用 docker images命令查看本地镜像:
docker images
输出如下,可以发现刚刚的新镜像已经在其中了:
REPOSITORY TAG IMAGE ID CREATED SIZE
kalacloud/ubuntu-nodejs latest 07bb1f0fbf36 44 seconds ago 163MB
ubuntu latest adafef2e596e 4 days ago 73.9MB
hello-world latest bf756fb1ae65 6 months ago 13.3kB
在此例中,ubuntu-nodejs是新镜像,它是我们从 Docker hub 下载的官方ubuntu镜像派生的。它们的镜像大小差异,反映了所做的更改。
在此例中,我们安装了 NodeJS。因此,下次我们需要使用已预安装 NodeJS 的 Ubuntu 运行容器时,就可以直接使用新镜像。
现在,现在我们可以把我们创建的新镜像共享给需要的人啦,下面我们谈谈如何共享创建的镜像。
将 Docker 镜像推送到Docker存储库
从现有镜像里创建新镜像后,下一步是与我们的朋友共享。我们可以在 Docker Hub 上来共享我们的镜像。要将我们的镜像推送到 Docker Hub,我们必须要有docker帐户。
本节介绍如何将 Docker 镜像推送到 Docker Hub。要了解如何创建自己的私有 Docker,请查看《如何在 Ubuntu 14.04 上设置私有 Docker》(正在撰写中,稍后上线)
要推送镜像,请首先登录 Docker Hub。
docker login -u docker-registry-username
输入账号对应的密码后,即可登录成功。
Login Succeeded
注意:如果你在 Docker 注册用户名与用于创建镜像的本地用户名不同,要在备注中记录 Docker 用户名:
docker tag kalacloud/ubuntu-nodejs kalacloud/ubuntu-nodejs
然后,我们就可以推送镜像到 Docker hub 上了,命令如下:
docker push docker-registry-username/docker-image-name
如果我们要把ubuntu-nodejs镜像推送到kalacloud的版本库,命令如下:
docker push kalacloud/ubuntu-nodejs
上传镜像需要一些时间,过程如下:
The push refers to repository [docker.io/kalacloud/ubuntu-nodejs]
039d7bd0cf7b: Pushed
544a70a875fc: Mounted from library/ubuntu
cf0f3facc4a3: Mounted from library/ubuntu
132bcd1e0eb5: Mounted from library/ubuntu
d22cfd6a8b16: Mounted from library/ubuntu
.......
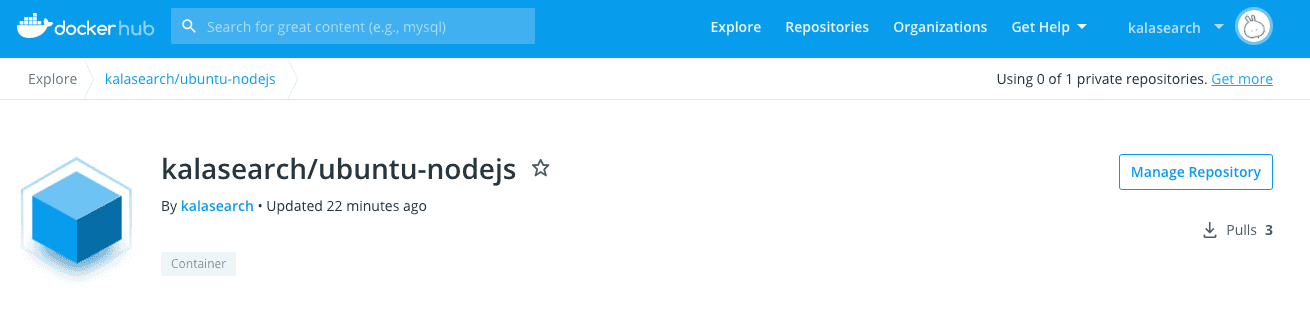
如果推送尝试导致此类错误,则你可能未登录:
The push refers to repository [docker.io/kalacloud/ubuntu-nodejs]
039d7bd0cf7b: Preparing
544a70a875fc: Preparing
cf0f3facc4a3: Preparing
132bcd1e0eb5: Preparing
d22cfd6a8b16: Preparing
.....
登录docker login并重新提交。然后就能在 DockerHub 上看到你到镜像啦。
现在,我们可以docker pull kalacloud/ubuntu-nodejs 命令在任意一台机器上使用我们自己创建的镜像啦。
总结
本教程中,我们学会了如何安装 Docker,在 Docker 中使用镜像和容器,并将修改后的镜像推送到 Docker Hub。
我们已经掌握了 Docker 的入门基础知识,如果想深入学习 Docker 可在 kalacloud 程序员社区中找到更多 Docker 教程。
参考文档:https://kalacloud.com/blog/how-to-install-and-use-docker-on-ubuntu/
附:docker参数详解
命令格式:docker run [OPTIONS] IMAGE [COMMAND] [ARG...]
Usage: Run a command in a new container
中文意思为:通过run命令创建一个新的容器(container)
常用选项说明
-d, --detach=false, 指定容器运行于前台还是后台,默认为false
-i, --interactive=false, 打开STDIN,用于控制台交互
-t, --tty=false, 分配tty设备,该可以支持终端登录,默认为false
-u, --user="", 指定容器的用户
-a, --attach=[], 登录容器(必须是以docker run -d启动的容器)
-w, --workdir="", 指定容器的工作目录
-c, --cpu-shares=0, 设置容器CPU权重,在CPU共享场景使用
-e, --env=[], 指定环境变量,容器中可以使用该环境变量
-m, --memory="", 指定容器的内存上限
-P, --publish-all=false, 指定容器暴露的端口
-p, --publish=[], 指定容器暴露的端口
-h, --hostname="", 指定容器的主机名
-v, --volume=[], 给容器挂载存储卷,挂载到容器的某个目录
--volumes-from=[], 给容器挂载其他容器上的卷,挂载到容器的某个目录
--cap-add=[], 添加权限,权限清单详见:http://linux.die.net/man/7/capabilities
--cap-drop=[], 删除权限,权限清单详见:http://linux.die.net/man/7/capabilities
--cidfile="", 运行容器后,在指定文件中写入容器PID值,一种典型的监控系统用法
--cpuset="", 设置容器可以使用哪些CPU,此参数可以用来容器独占CPU
--device=[], 添加主机设备给容器,相当于设备直通
--dns=[], 指定容器的dns服务器
--dns-search=[], 指定容器的dns搜索域名,写入到容器的/etc/resolv.conf文件
--entrypoint="", 覆盖image的入口点
--env-file=[], 指定环境变量文件,文件格式为每行一个环境变量
--expose=[], 指定容器暴露的端口,即修改镜像的暴露端口
--link=[], 指定容器间的关联,使用其他容器的IP、env等信息
--lxc-conf=[], 指定容器的配置文件,只有在指定--exec-driver=lxc时使用
--name="", 指定容器名字,后续可以通过名字进行容器管理,links特性需要使用名字
--net="bridge", 容器网络设置:
bridge 使用docker daemon指定的网桥
host //容器使用主机的网络
container:NAME_or_ID >//使用其他容器的网路,共享IP和PORT等网络资源
none 容器使用自己的网络(类似--net=bridge),但是不进行配置
--privileged=false, 指定容器是否为特权容器,特权容器拥有所有的capabilities
--restart="no", 指定容器停止后的重启策略:
no:容器退出时不重启
on-failure:容器故障退出(返回值非零)时重启
always:容器退出时总是重启
--rm=false, 指定容器停止后自动删除容器(不支持以docker run -d启动的容器)
--sig-proxy=true, 设置由代理接受并处理信号,但是SIGCHLD、SIGSTOP和SIGKILL不能被代理
示例
运行一个在后台执行的容器,同时,还能用控制台管理:
docker run -i -t -d ubuntu:latest
运行一个带命令在后台不断执行的容器,不直接展示容器内部信息:
docker run -d ubuntu:latest ping www.docker.com
运行一个在后台不断执行的容器,同时带有命令,程序被终止后还能重启继续跑,还能用控制台管理,
docker run -d --restart=always ubuntu:latest ping www.docker.com
为容器指定一个名字,
docker run -d --name=ubuntu_server ubuntu:latest
容器暴露80端口,并指定宿主机80端口与其通信(: 之前是宿主机端口,之后是容器需暴露的端口),
docker run -d --name=ubuntu_server -p 80:80 ubuntu:latest
指定容器内目录与宿主机目录共享(: 之前是宿主机文件夹,之后是容器需共享的文件夹),
docker run -d --name=ubuntu_server -v /etc/www:/var/www ubuntu:latest